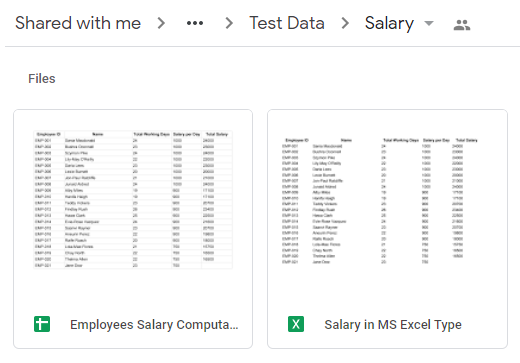Export Sheets ¶
This action will let you export a Google Sheets file to a supported file type.
Fields ¶
- Name - By default, it is prefilled by the name of the action. You can change it based on your preferred action name.
- Connection - Your selected Google Drive connection. Note that you have to select the connection where you have access to view, edit, create, or delete files.
- File - The Google Sheets to be exported.
- Output Folder - The folder where the exported file will be saved.
- Output File Name - The file name to be given to the exported file.
- Export Type - The file type to export to.
Demonstration on how to use it in a flow ¶
- Drag and drop the Export Sheets action into the flow.
- Click the gear icon to open its settings.
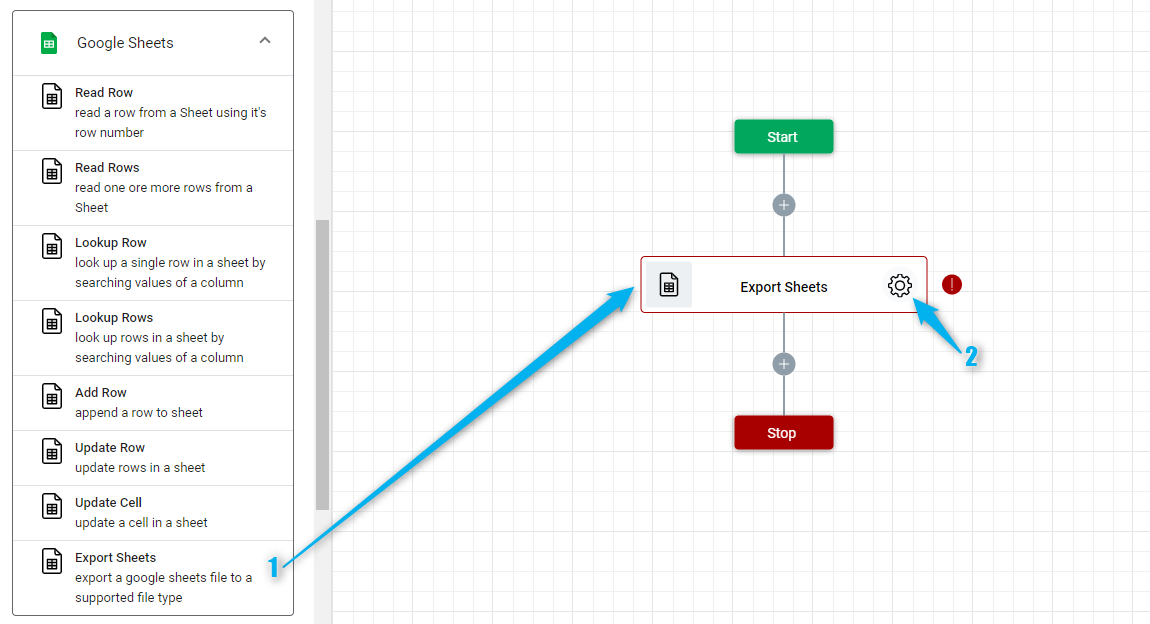
-
Click the Connection dropdown list and select a particular Google Drive connection

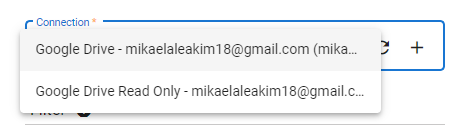
Or you can set up a new Google Drive connection by clicking the “Add Connection” icon.
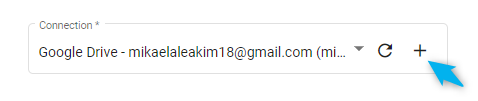
-
Select a Google Sheets as the file to be exported. To do it, click the "Google Drive" icon on the File field.
- Navigate to the file then select it.
- Click the “Select” button.
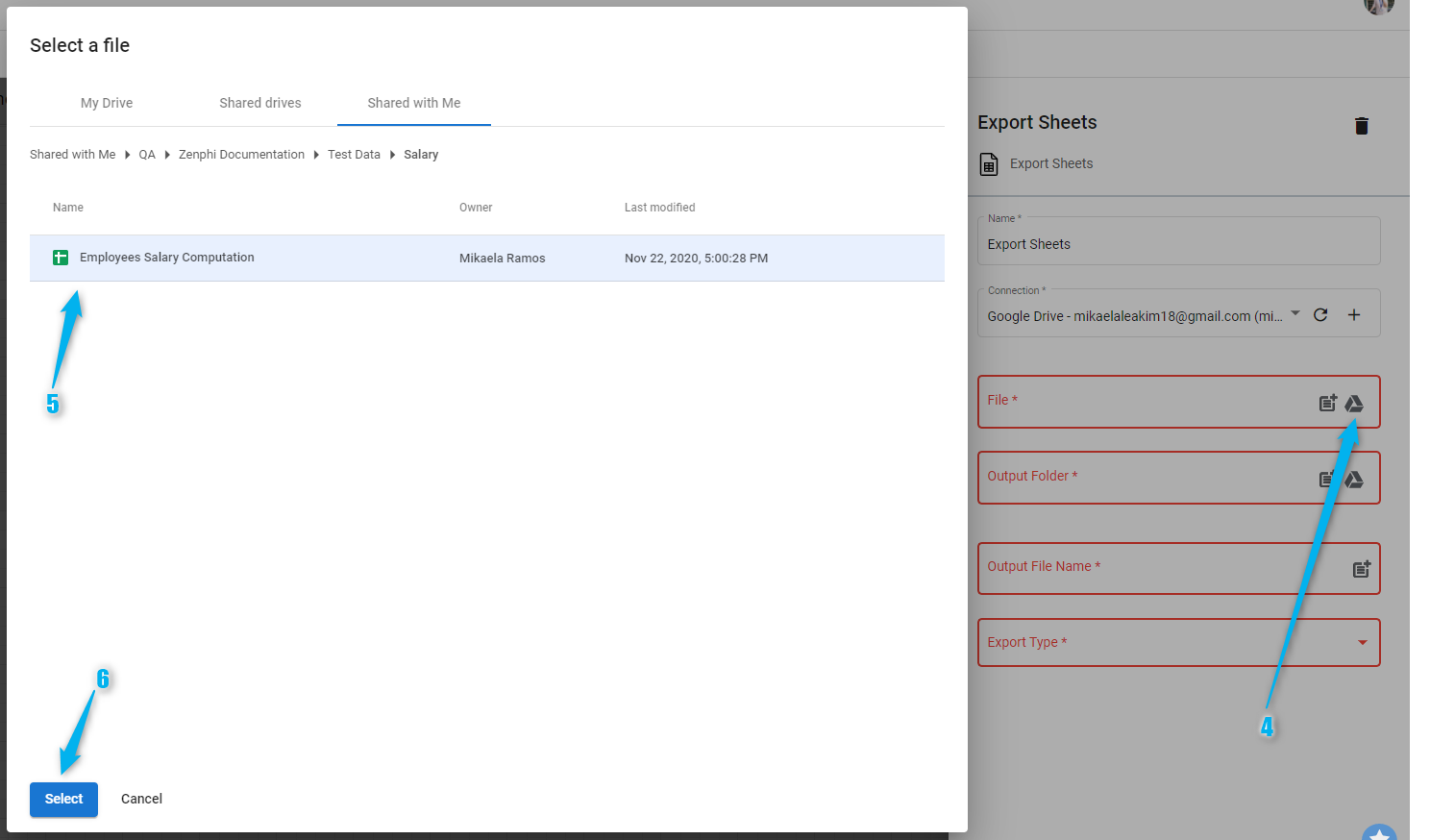
- Select the folder where the exported file will be saved. To do it, click the "Google Drive" icon on the Output Folder field.
- Navigate to the folder then select it.
- Click the "Select" button.
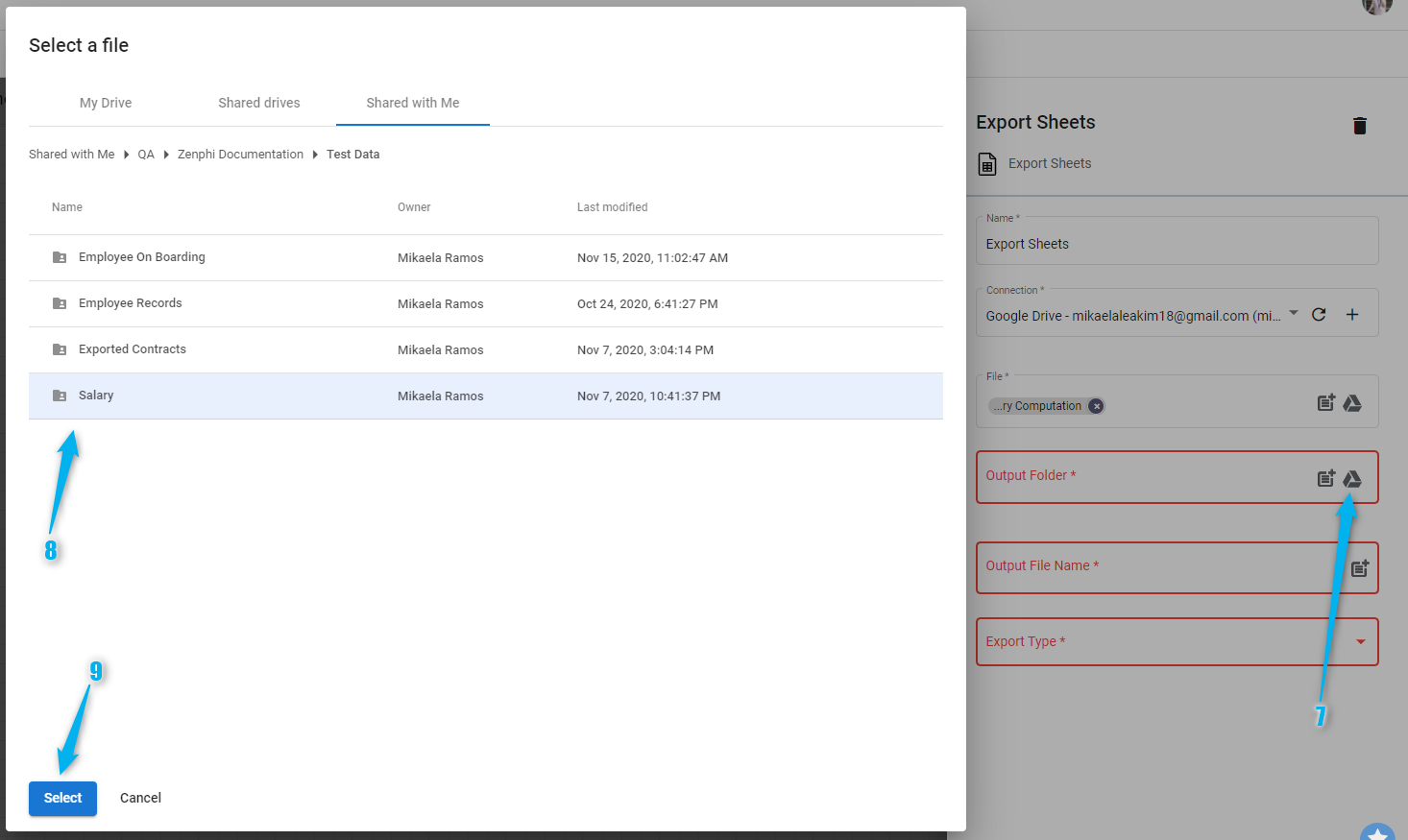
- Enter your desired file name of the exported file.

- Select the file type you want the source file to be exported. Click the drropdown icon on the Export Type field then select from the list.
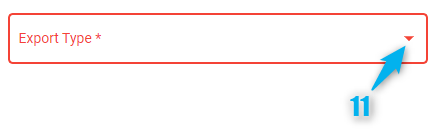
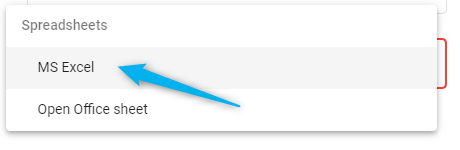

Result ¶
Upon executing this flow, the Google Sheets Salary will be exported into an MS Excel file type. The name of the exported file will be "Salary in MS Excel Type" and will be saved to the Salary folder.