Add Date Time ¶
This action will automatically add date/time interval to a date and log it to your file.
Fields ¶
- Name - By default, it is prefilled by the name of the action. You can change it based on your preferred action name.
- Base Date - The original date you want to add the date/time interval.
Values to Add
- Year(s) - The number of years you want to add to your base date.
- Month(s) - The number of months you want to add to your base date.
- Day(s) - The number of days you want to add to your base date.
- Hour(s) - The number of days you want to add to your base date.
- Minute(s) - The number of minutes you want to add to your base date.
- Second(s) - The number of seconds you want to add to your base date.
Demonstration on how to use it in a flow ¶
- Drag and drop Current Date Time into the flow.
- Click the gear icon to open its settings.
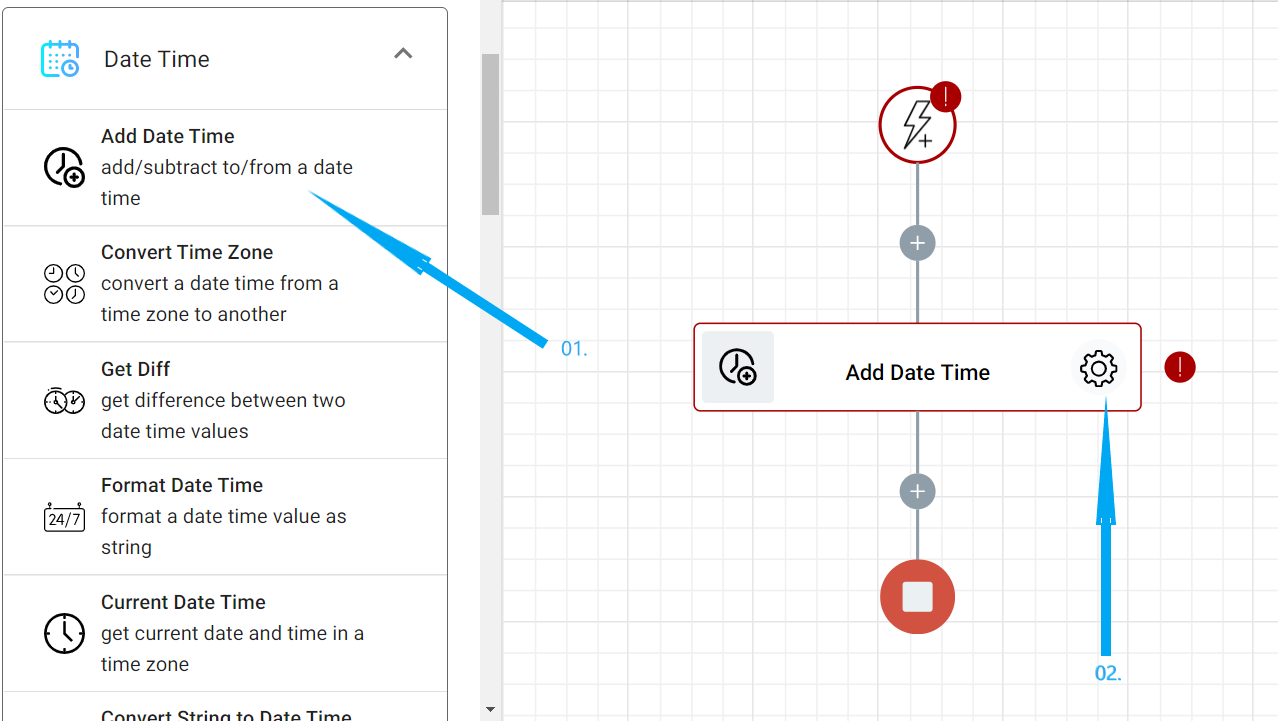
- The Name section is pre-filled by the action name but you can configure this section according to your preference.

- In the Base Date field, you select the original date that you want to add date/time interval.

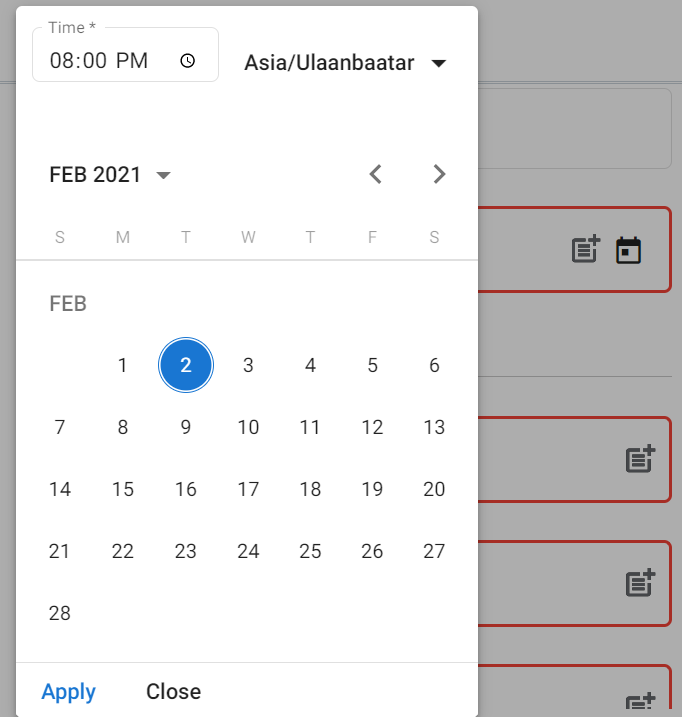
- For the rest of the Values to Add fields, input the number of years, months, days, hours, minutes, and seconds you want to add to the Base Date.
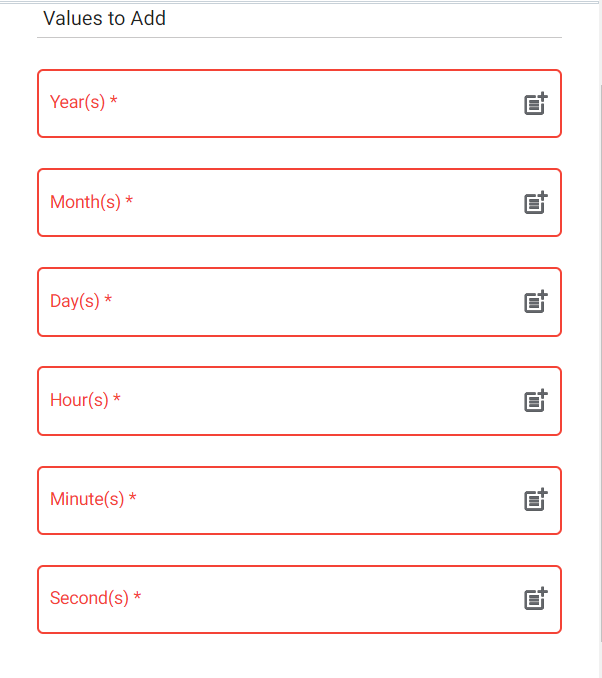
Result ¶
Upon executing the flow, this action will automatically add date/time interval to your current date and log it to your file.