Save File ¶
This action will let you create and save a new file to a Google Drive.
Fields ¶
- Name - By default, it is prefilled by the name of the action. You can change it based on your preferred action name.
- Connection - Your selected Google Drive connection. Note that you have to select the connection where you have access to view, edit, create, or delete files.
- File - The name of the file to be created and saved.
- Destination Folder - The folder where the created and saved file will be stored.
Demonstration on how to use it in a flow ¶
- Drag and drop the Save File action into the flow.
- Click the gear icon to open its settings.
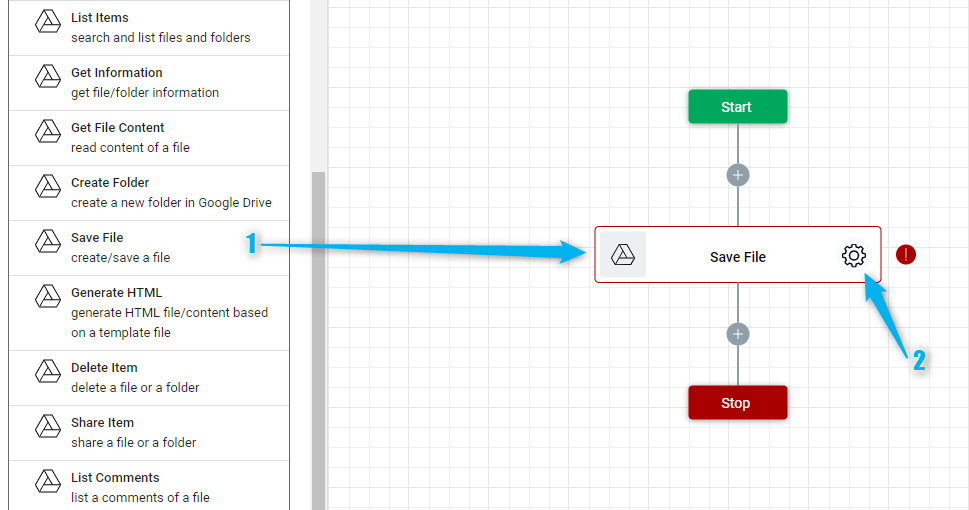
-
Click the Connection dropdown list and select a particular Google Drive connection

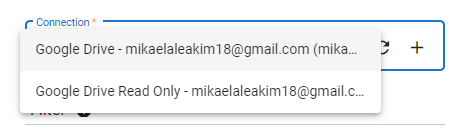
Or you can set up a new Google Drive connection by clicking the “Add Connection” icon.
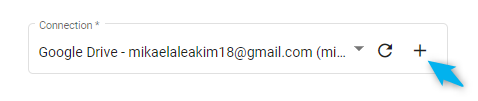
-
Enter the name of the file to be created on the File field.
- Select the destination folder of the saved file. To do it, click the “Google Drive” icon.
- Navigate to the folder then select it.
- Click the “Select” button.
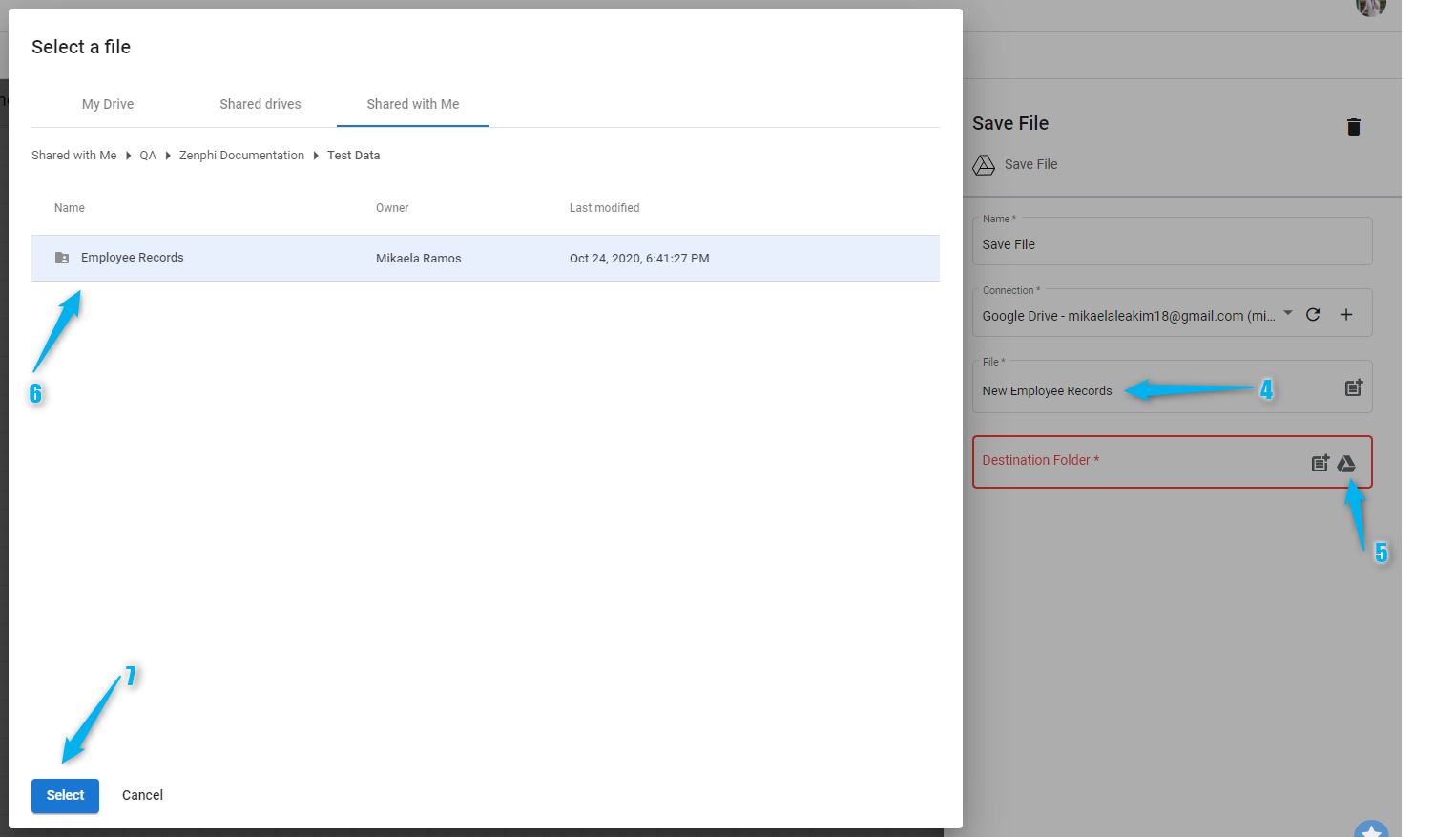
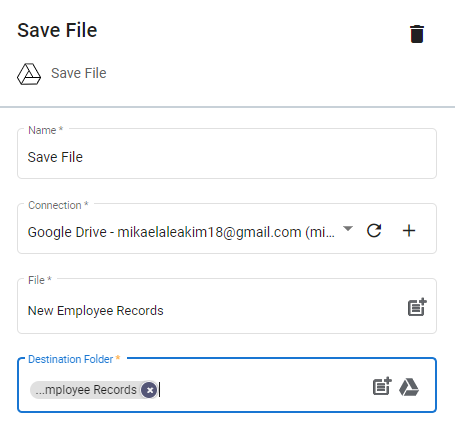
Result ¶
Upon executing this flow, the a new file which is a Google Docs will be created and saved to the Employee Records folder.