Current Date Time ¶
This action will automatically convert one time zone to another and log it into your file.
Fields ¶
- Name - By default, it is prefilled by the name of the action. You can change it based on your preferred action name.
- Base Date - The date you want to convert into your desired time zone.
- From Time Zone - The current time zone you want to convert.
- To Time Zone - The desired time zone.
Demonstration on how to use it in a flow ¶
- Drag and drop Convert Time Zone into the flow.
- Click the gear icon to open its settings.
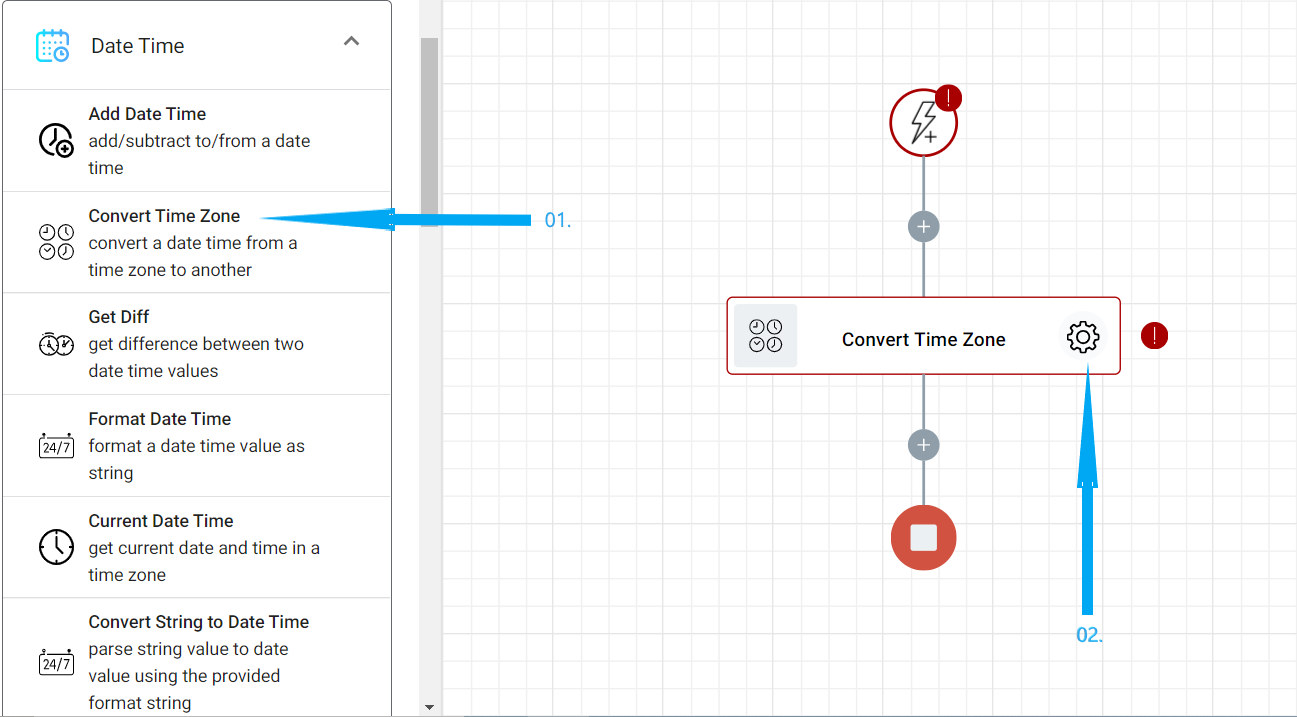
- The Name section is pre-filled by the action name but you can configure this section according to your preference.
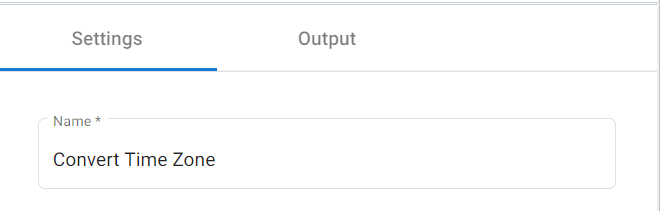
- In the Base Date field, you can either chooose a token by clicking the parameter icon or clicking the calendar icon.

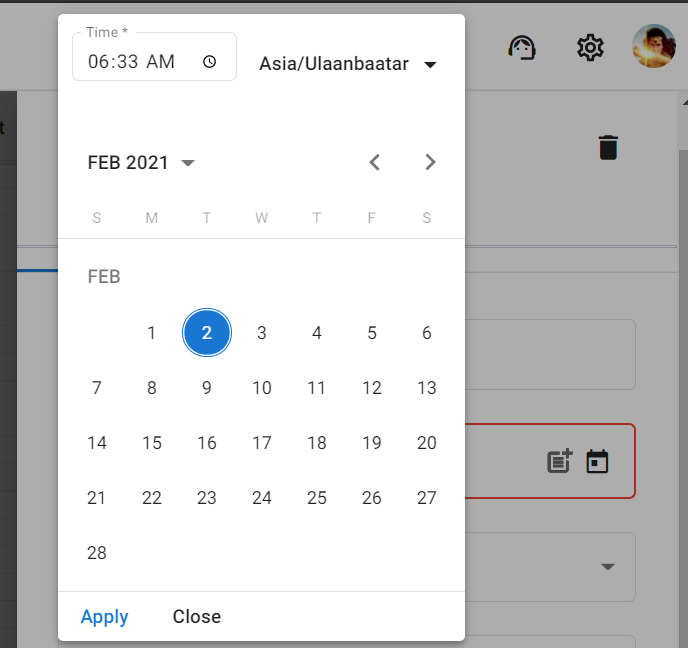
- In the From Time Zone, select the time zone that you want to convert.

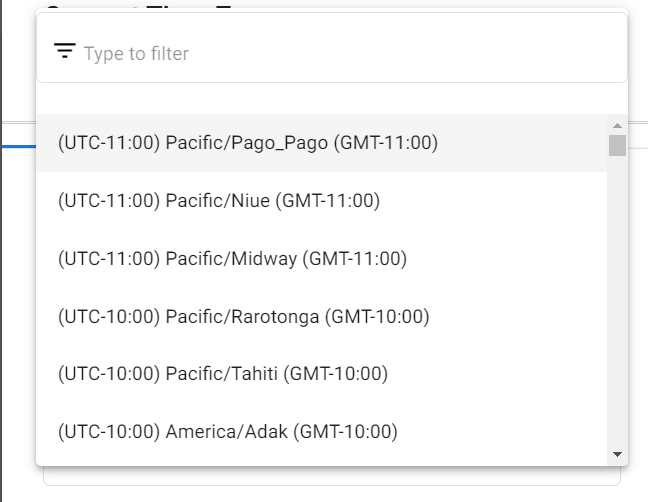
- For the To Time Zone, select the desired resulting time zone.

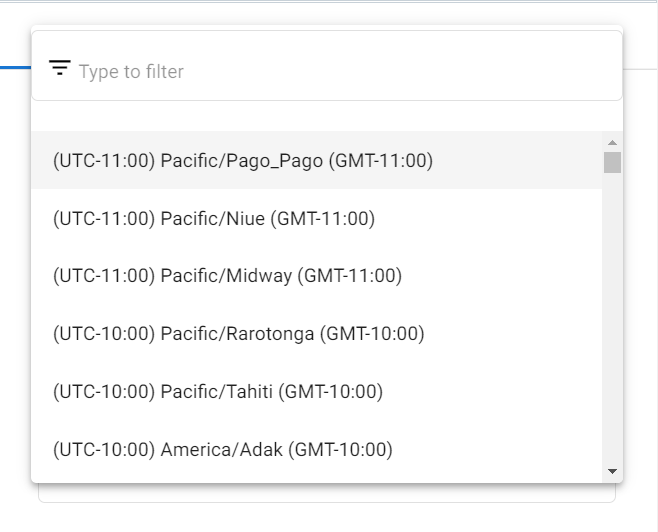
Result ¶
Upon executing the flow, this action will automatically convert time zones and log it to your document.