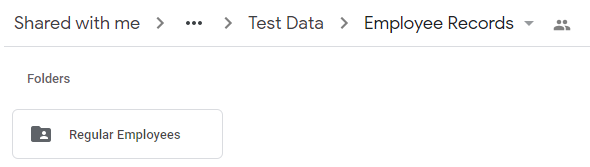Create Folder ¶
This action will let you create a new folder to a Google Drive.
Fields ¶
- Name - By default, it is prefilled by the name of the action. You can change it based on your preferred action name.
- Connection - Your selected Google Drive connection. Note that you have to select the connection where you have access to view, edit, create, or delete files.
- Folder Name - The filename of the folder to be created.
- Parent Folder - The folder where the folder to be created will be saved. By leaving this field empty, the root folder will be selected.
Demonstration on how to use it in a flow ¶
- Drag and drop the Create Folder action into the flow.
- Click the gear icon to open its settings.
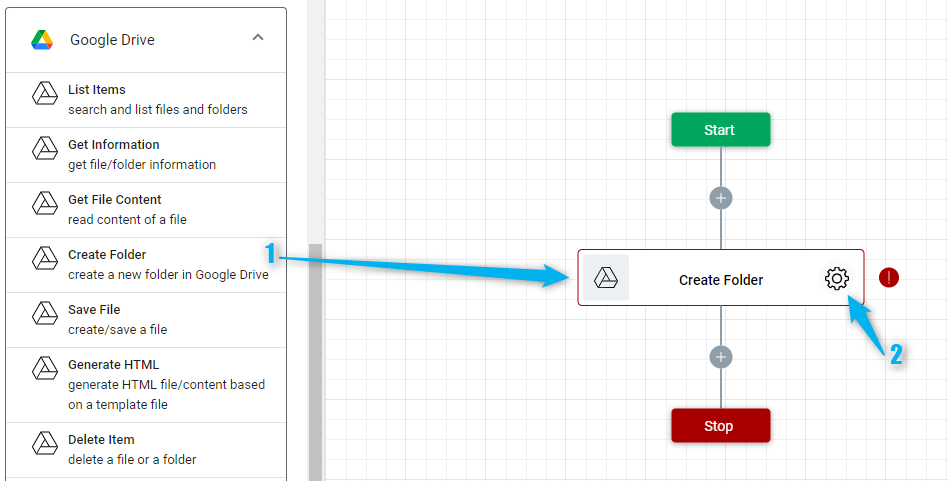
-
Click the Connection dropdown list and select a particular Google Drive connection

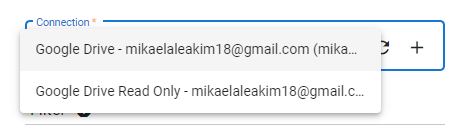
Or you can set up a new Google Drive connection by clicking the “Add Connection” icon.
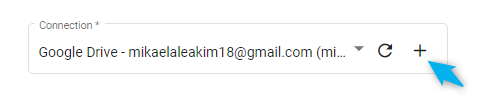
-
Enter the name of the folder to be created on the Folder Name field.

- You can leave the Parent Folder blank if you want the created folder to be saved to the root folder. Or you can select a particular folder where you want it to be saved. To do it, click the “Google Drive” icon on the Parent Folder field.
- Navigate to the folder then select it.
- Click the "Select" button.
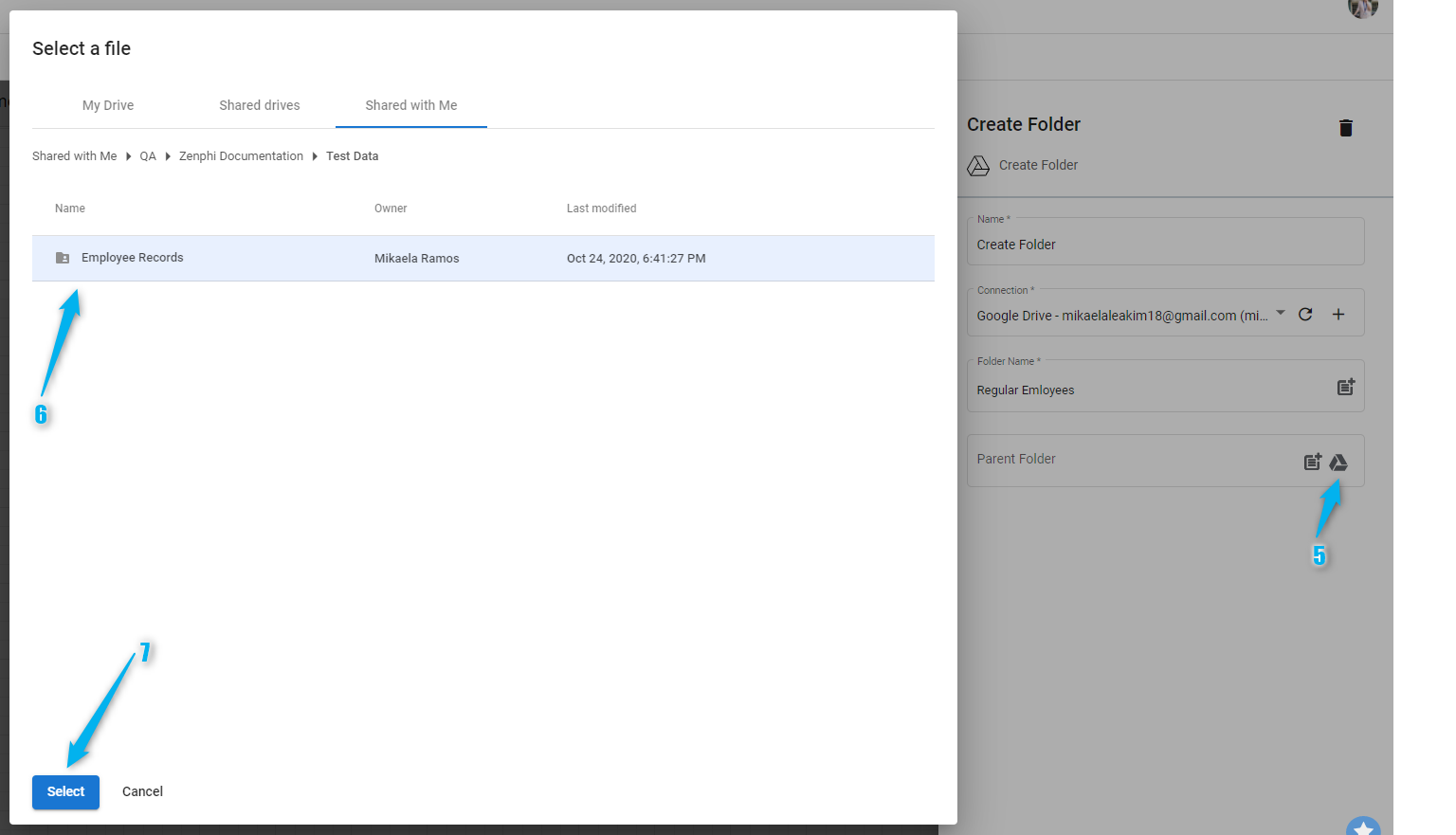
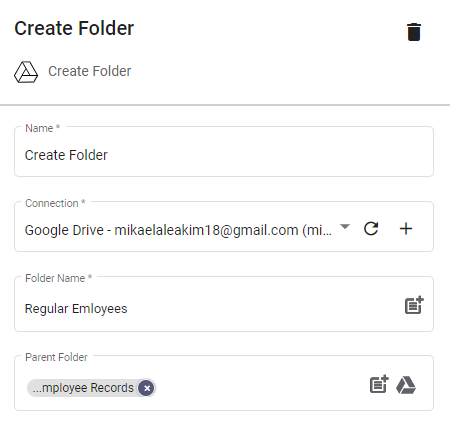
Result ¶
Upon executing this flow, the Regular Employees folder will be created under the Employee Records folder.