Share Item ¶
This action will let you share your files and folders from a Google Drive to
Fields ¶
- Name - By default, it is prefilled by the name of the action. You can change it based on your preferred action name.
- Connection - Your selected Google Drive connection. Note that you have to select the connection where you have access to view, edit, create, or delete files.
- File or Folder - The name of the file or folder that you want to share.
- Role - The role or access you want to set to the person you will be sharing your file or folder with.
- Type - The type of account of the person you will be sharing your file or folder with.
Demonstration on how to use it in a flow ¶
- Drag and drop the Share Item action into the flow.
- Click the gear icon to open its settings.
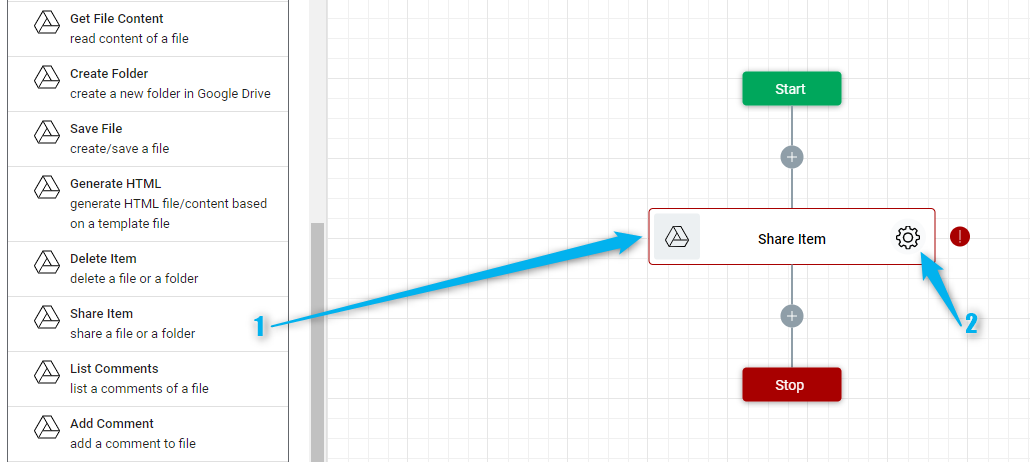
-
Click the Connection dropdown list and select a particular Google Drive connection

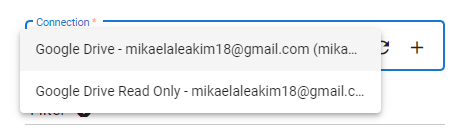
Or you can set up a new Google Drive connection by clicking the “Add Connection” icon.
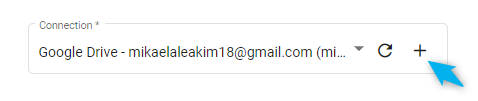
-
Select the file or folder that you want to share. To do it, click the Google Drive icon oon File or Folder field.
- Navigate to the file or folder then select it.
- Click the "Select" button.
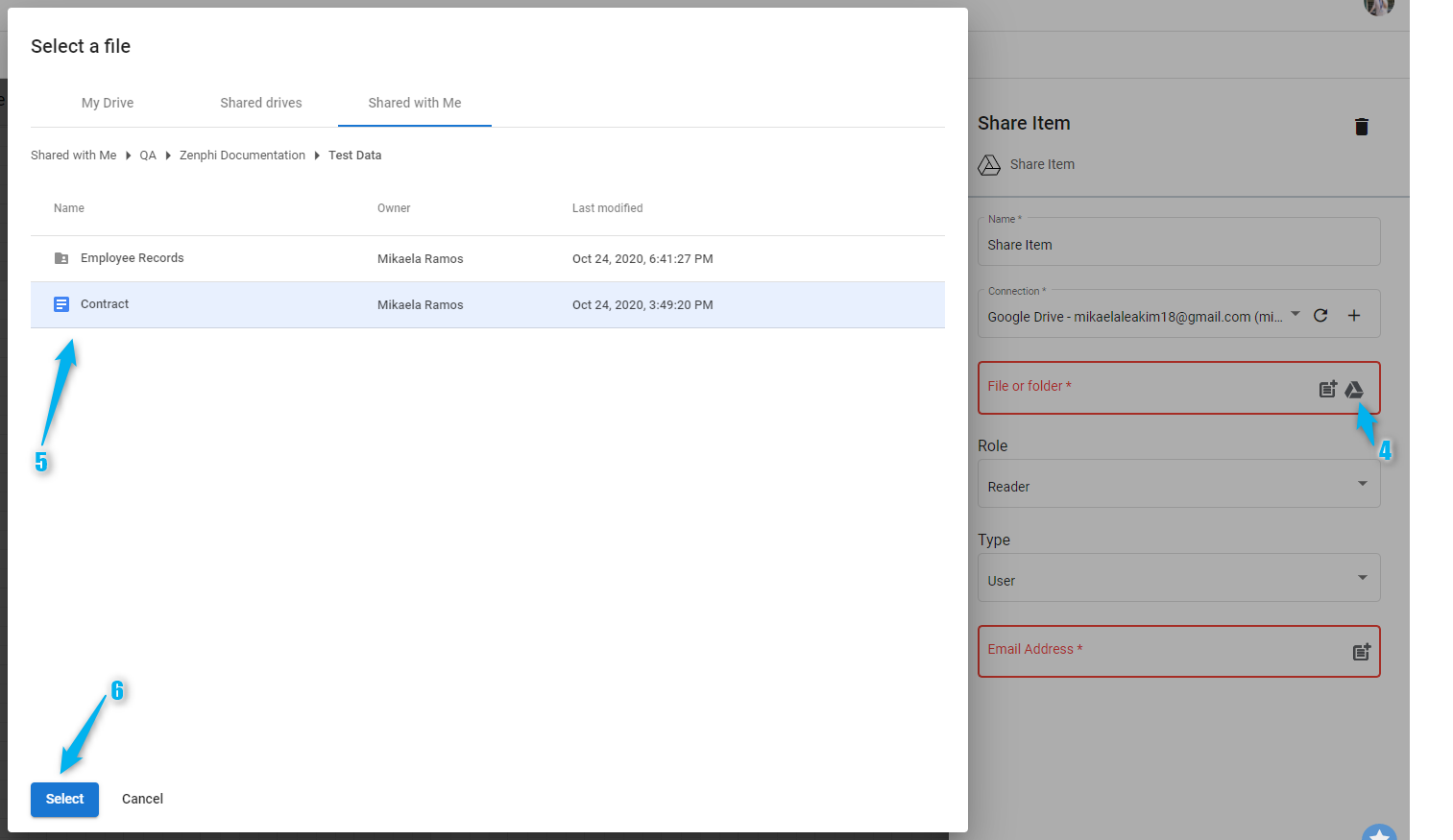
- Select the role or access you want to give the account you will be sharing the file or folder.
- Select the type of account of the person you will be sharing the file or folder.
- Enter the email address of the person you will be sharing your file or folder.
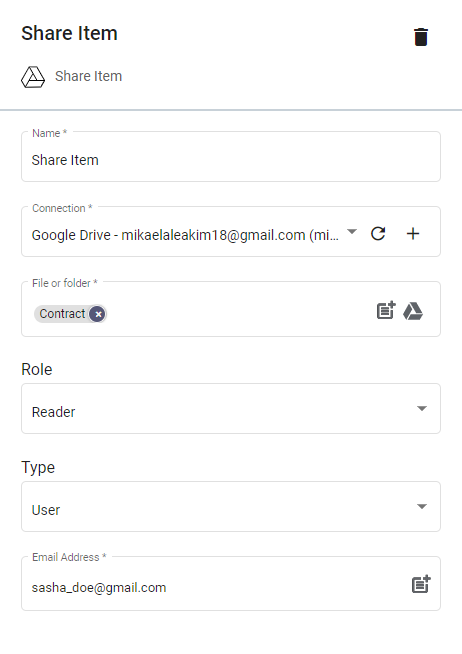
Result ¶
Upon executing this flow, the Google Docs Contract will be shared to the user with an email address sasha_doe@gmail.com. This account will have a read only access to the Contract file.