List Items ¶
This action will let you search and list the available files and folders from a Google Drive. You can filter the result by selecting a particular folder and/or entering a filename you want to be returned.
Fields ¶
- Name - By default, it is prefilled by the name of the action. You can change it based on your preferred action name.
- Connection - Your selected Google Drive connection. Note that you have to select the connection where you have access to view, edit, create, or delete files.
- Folder - Returns the files or folders from the specified folder. By leaving this field empty, the root folder will be selected.
- Name - Returns the files or folders containing the specified filename.
- Number of Items to Return - Maximum number of items that can be returned. Must be 1-500 only.
Demonstration on how to use it in a flow ¶
- Drag and drop the List Items action into the flow.
- Click the gear icon to open its settings.
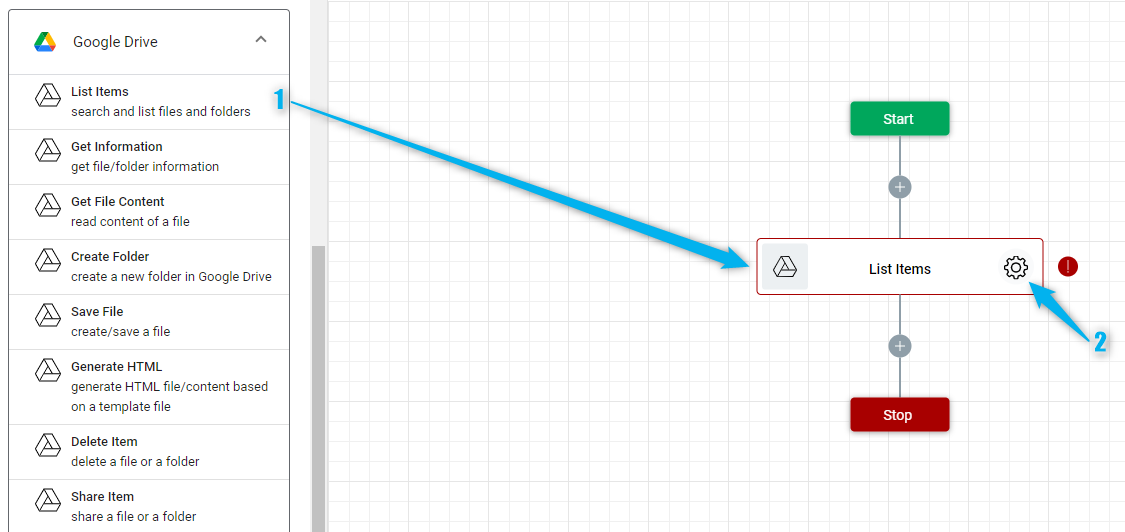
-
Click the Connection dropdown list and select a particular Google Drive connection

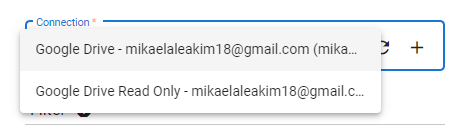
Or you can set up a new Google Drive connection by clicking the “Add Connection” icon.
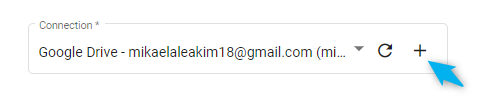
-
You can filter the items to be listed by selecting a particular Google Drive folder. To do it, click the “Google Drive” icon on the Folder field.
- Navigate to the folder then select it.
- Click the “Select” button.
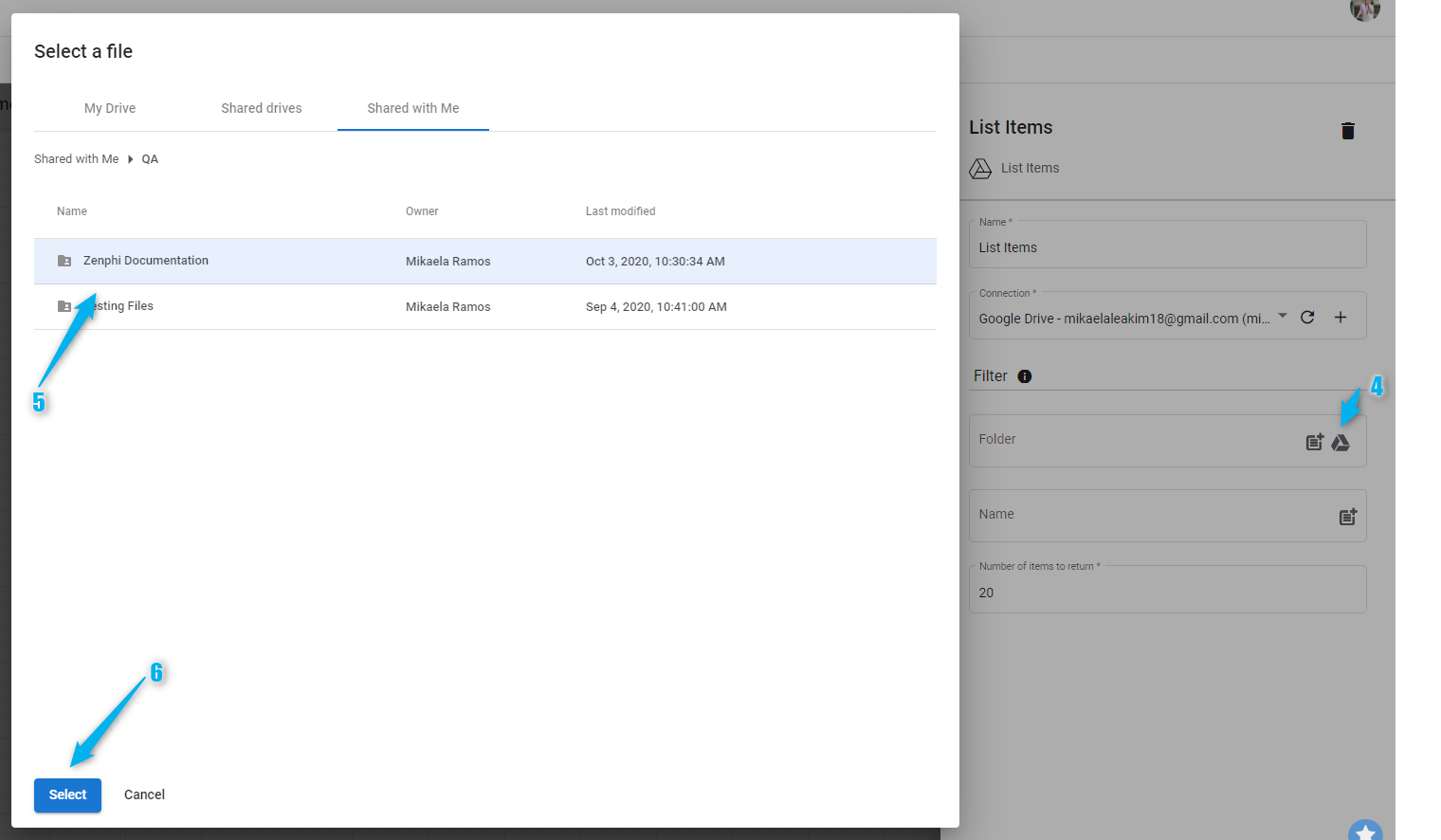
- You can also add a file name where only the file/s containing the specified filename will be listed.
- Then set the maximum number of items to be returned.
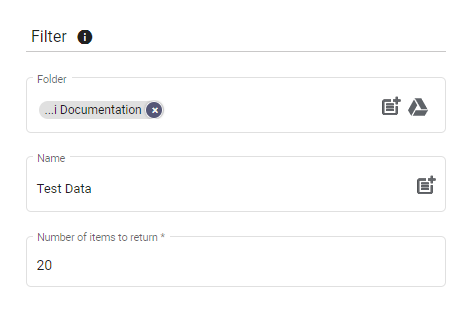
Result ¶
Upon executing this flow, the available items on the Zenphi Documentation folder that contains "Test Data" as their file name will be listed.