Send an Email via Gmail Send Email Action ¶
In this document we cover how you can configure and send emails using zenphi’s Send Email Action. To know more about sending email using zenphi’s Send Email Action, please check this document.
Note
Please note that Gmail daily limits and zenphi tier limits apply to this action.
From under the "Communication", select "Send Email" and drag and drop the action on the Canvas. Select the Settings Cog (top right-hand corner of the action) and configure the action.
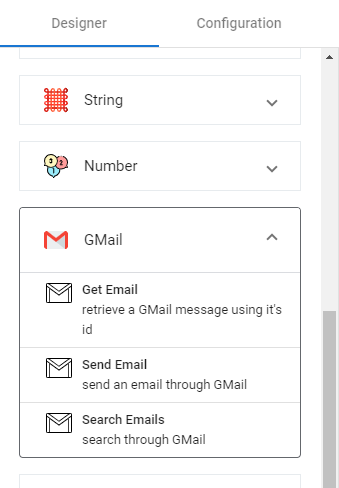
Settings ¶
The settings for the GMail email action allows you to configure various properties of the action.
Note
Anything marked with a red outline is a mandatory field and requires an entry.
All fields below can be entered via a token (i.e. a value that has been received from a previous action), this will be covered later.
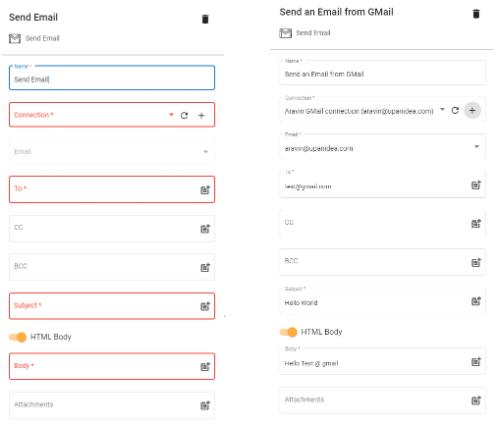
Action Name ¶
Enter a meaningful name for the action e.g. "Send an Welcome Email to New Employee"
Connection ¶
This is a connection to the GSuite Gmail account, you’d like to send emails from. This can either be the account that you have logged in with, or another account which you have access to. You can add a new connection by clicking on the "+", or using the Connections page.
Email ¶
Here you see the email address and list of aliases associated with the connection you have selected in the previous step. Select the one you’d like to send emails from.
To/CC/BCC ¶
This can either be a single email address, a collection of email addresses, or a list of email addresses separated by a comma.
Note
This can also be added from an external list, e.g. excel sheet, this will be covered in a later tutorial
Alternatively you can extract an array of email addresses from a collection and use it directly in these fields. For example, you can use Project Collection action to get a list of Email Addresses from the result of Search Users actions, and use it in any of these fields.
Subject ¶
Enter a meaningful subject for the email
Body ¶
This is the body of the email, and it can either be a HTML body or entered text
Attachments ¶
You can insert one or more File Variable, one or more our Payload property of an Action output, or one or more collection of files here. For example if you have a Get File action, you can insert the Payload property of the action output here. In the same way, if you have multiple Get File actions, you can insert them one by one here. You can also use Project Collection action to get an array of Payloads from List File action output, and use it here.